The color values seen under the pointer can be displayed for the current color mode and one other mode. Being able to display values in a second color mode can be very useful when, for example,you are working in RGB mode but need to see the corresponding CMYK or Web-safe color values in order to target your adjustments. If the CMYK colors are out of the gamut of the selected color space in Color Settings, a warning in the form of an exclamation mark is displayed next to the values so that you can make adjustments accordingly.However, the warnings should not be taken as gospel but interpreted and tempered by experience. When color or tonal adjustments are applied to the image, such as Curves or Levels adjustments, the palette displays the before and after values. This again,as with seeing the values in a second color mode, can be very useful in helping you to form editing decisions based on numbers rather than a visual assessment.To view the before and after values, move the pointer into the image while the adjustment dialog box is open.
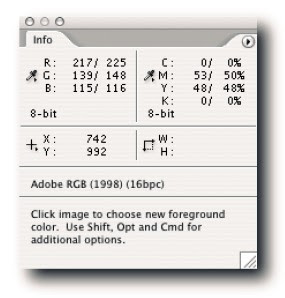
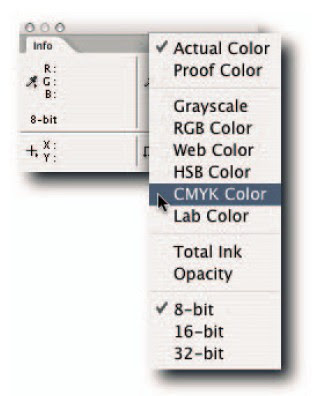 CAUTION! If you change the units of measure in the Info palette for tracking the pointer coordinates, for example, from pixels to percentages, be aware that the settings for the rulers (Preferences➜Units & Rulers➜Units➜Rulers) are also altered.
CAUTION! If you change the units of measure in the Info palette for tracking the pointer coordinates, for example, from pixels to percentages, be aware that the settings for the rulers (Preferences➜Units & Rulers➜Units➜Rulers) are also altered.How the Info palette displays the information can be changed in two ways: You can click on the Eyedropper icons and select an item from the pop-up menu (Figure 3-27),or select Palette Options from the palette menu and then make your choices in the Info Palette Options dialog box (Figure 3-28). You can specify in the dialog box whether you would like to see document status information; this is in addition to the information displayed in the status bar; also useful,if you are a beginner, are dynamic tool hints.


No comments:
Post a Comment