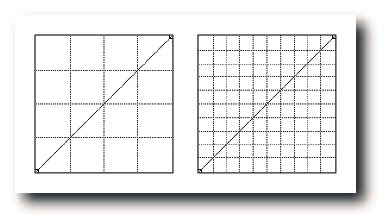n fashion school, most of your time was spent learning to create fashion illustrations, draping, sewing, and flat patternmaking. While these are good skills to have, they aren't very practical when you're trying to land your first job in the fashion industry. In the real world you'll be expected to know how to create computerized flat sketches, develop garment specs, CADs, and presentation boards. And I know some of you are thinking "But I learned those things in school too!" To which I reply: You think you know, but you have no idea! Take it from experience: fashion schools don't focus on those skills nearly enough to fully prepare you for your first design position. In this article I will discuss each skill and its importance in the fashion industry.Draping and Patternmaking - Low Importance
While patternmaking and draping are valuable skills, they usually only come in handy when you deal with a lot of fits. However, fittings are usually conducted by technical design teams so if you got into fashion for creative reasons, you'll most likely be miserable in this type of position. On the creative side of design, all you need is a basic understanding of what creates a good fit, and how to fix a bad one. In the majority of design positions, hands-on patternmaking skills are not necessary, unless you plan to enter Project Runway!
Sewing - Low Importance
On the creative side of design, sewing isn't that relevant. Yes, it's good to understand the general concepts of garment construction, but you don't need to be a great seamstress. On the job, if you need to know how a certain garment is constructed, there are tons of references available: from clothes at the stores, to "how to" books and online articles. The point I'm trying to make is: if you're sewing skills leave something to be desired, don't stress over it.
Illustration - Almost Unnecessary
Sadly, fashion illustrations are a dying art in the industry - they are scarcely used by designers in the real world. The fashion illustration has been replaced with computer drawn stylized technical sketches (floats) or more accurate technical flats, which are faster to sketch and much more practical. Not only do they present a clear representation of design concept, but they are a must have for production. Flats can be turned into CADs and can be used in mood/presentation boards. Fashion schools have not followed this shift and still focus more heavily on illustrations, and not enough on flat sketching.
Computer Programs - Must Know
I can't stress enough the importance of knowing popular computer applications for creating floats, flats and CADs. Most companies expect proficiency in Adobe Illustrator, Adobe Photoshop, and Microsoft Excel since they are relatively affordable in comparison to more industry specific software. Unfortunately, the coverage of Illustrator and Photoshop provided by fashion schools does not meet the actual demands of the fashion industry. Many companies are also requesting knowledge of WebPDM, so if your college offers a course in this program, it would be to your benefit to take it. If your school does not teach this program, find a school or venue that does offer this program and take it!
Flat Sketching - Must Know
While interviewing candidates for design positions, we've seen applicants' portfolios filled with beautiful illustrations and then say "That's nice, but can you flat sketch?" If flats are included in their portfolios, they are usually basic, lack important details, and are not visually appealing. If the candidates sketches are halfway decent; my next question is "do you know Illustrator and Photoshop? " Almost everyone says yes, but it's usually far from the truth.
A lot of fashion school grads seriously believe that they know these programs well, but what you learned in school isn't enough - fashion schools don't teach these skills well enough for entry level designers to be competent within the fashion industry. Schools just cover basics, which are usually forgotten without practice. Take the extra effort to practice and become comfortable with Adobe Illustrator, Adobe Photoshop and other programs beyond what schools teach: read books and take additional courses (offered in either classroom or online settings).
Creating Specs in a Copycat Industry - Must Know
Knowing how to spec (measure and detail) a garment to create garment specifications, or "specs" is a fundamental skill. Many companies create their spec sheets using Excel. Although garment sizes and measurements vary from company to company, depending on different market segments and categories, if you know the principles, you'll be able to quickly adapt to the standards of any company. You don't even need to know how to develop specs from scratch!
As a head designer, to set spec standards for a company, I usually went to different stores, found garments with a good fit and copied the basic measurements. This is quite common - the fashion industry is a copycat industry- most fashions hanging in the stores are knock-offs of another company. Once, during a shopping trip in London, a store salesperson noticed I was a fashion designer collecting style ideas. He mentioned that his store received a constant flow of American design companies such as Calvin Klein, whose designers come to knockoff their merchandise. That's right - even top designer brands use knockoffs for their ready-to-wear collections. There are even official terms: a "knockoff" is when a style is copied and a "rub-off" is when patterns are copied.
Educate Yourself!
Many fashion schools such as FIT in New York (Fashion Institute of Technology) offer important classes like "flats and specs for the fashion industry", but believe it or not, these courses are not required by the curriculum! Another handy course that should be taken is "creative fashion presentation." Salespeople use presentations a lot as visual aids. In addition they create a good impression and convey creativity level. If you can make outstanding presentations you'll be assigned to do them often, and believe me it's more fun to make boards than do fits or send faxes and organize showrooms.
To sum up: in order to get a job before the rest of the entry level fashion design candidates, you need to focus on refining skills that are highly demanded in the industry. Become proficient with flat sketching, include flats in your portfolio, and be extremely comfortable and knowledgeable in Illustrator and Photoshop. Not only will you be ready with the skills you need to succeed in fashion, but discussing how you went the extra mile to keep up with industry standards will definitely impress any prospective employer!
For your reference we've posted quite a few industry standard examples of flat sketches and CADs in JPEG and vector (Illustrator) formats on www.fashionfrog.com. If you can improve your skills to reach the quality of those shown, you'll be in a very good shape!
© 2008 Designers Nexus Inc. All rights reserved. First published at FashionFrog.com. This article may be reproduced unedited, unaltered and in its entirety. This copyright, author bio(s) and all active links must be preserved and included when reproducing this article. Contact us for approval if you wish to publish it contrary to these guidelines.
As a NYC fashion designer, Natalie has traveled to Europe and Asia for shopping, researching trends and production. In 14 year career, she has gained a lot of insights in the industry, and has trained designers with her knowledge of global trend market. Due to popular demand in response to her advice and training, she created a free fashion resource center at FashionFrog.com to share her experiences with a larger audience, helping aspiring designers learn from her mistakes and successes creating their own successful careers.
Kristin is an experienced fashion designer in NYC. Since graduating with honors from Drexel University with a Fashion Design degree, she has gained valuable experience designing for the fast paced, fashion forward juniors market. Wanting to share her knowledge with other fashionistas, she teamed up with designers Lourdes and Natalie to create a website for fashion trends, styling and beauty tips at FashionFrog.com. Read more fashion career articles.
By Natalie Nizhny